Setup Local Development Environment
[toc]
Prerequisites
Before starting a new Jakarta EE 8 project, make sure the following software have been installed in your local system.
Java 8
There are a few options available.
Additionally, Azul, Amazon, Alibaba, and Microsoft have maintained their own OpenJDK redistribution for their products.
Personally I prefer the community-driven AdoptOpenJDK.
Download a copy of AdoptOpenJDK redistribution, and install it into your local system.
Optionally, create a new JAVA_HOME environment variable and set its value as the location of the <JDK installation dir>. And append path <JDK installation dir>/bin to the value of PATH environment variable, thus the java command will be available in PATH.
Open your terminal, run the following command to verify your Java environment is installed successfully.
#java -version
openjdk version "1.8.0_232"
OpenJDK Runtime Environment (AdoptOpenJDK)(build 1.8.0_232-b09)
OpenJDK 64-Bit Server VM (AdoptOpenJDK)(build 25.232-b09, mixed mode)
At the moment, Java 13 was released for a while. But for building a Jakarta EE 8 application, Java 8 is highly recommended. Some Jakarta EE application servers, such as Glassfish is not compatible with the latest Java 13.
Apache Maven
Download a copy of the latest of Apache Maven 3 , and extract the files into your local system. Optionally, set up a M2_HOME environment variable, and also do not forget to append <Maven Installation dir>/bin your PATH environment variable.
Type the following command to verify if Apache Maven is working.
#mvn -v
Apache Maven 3.6.2 (40f52333136460af0dc0d7232c0dc0bcf0d9e117; 2019-08-27T23:06:16+08:00)
Maven home: D:\build\maven\bin\..
Java version: 1.8.0_232, vendor: AdoptOpenJDK, runtime: d:\JDK8\jre
Default locale: en_US, platform encoding: Cp1252
OS name: "windows 10", version: "10.0", arch: "amd64", family: "windows"
Git client
Most of Linux distributions provide git in their official repositories, using the built-in package manager to install them directly.
For Windows users, you should install Git for Windows, which provides all runtime requirements of a Git command client, and a simple Git GUI and Git Bash tool.
After it is installed, use the following command to verify the installation.
#git --version
git version 2.25.0.windows.1
Additionally, there are some popular GUI tools available for Git end users.
A complete list of Git GUI tools can be found here.
Setup Development Tools
There are several java IDEs and simple code editors available for coding Java.
Apache NetBeans IDE
Apache NetBeans IDE is the easiest tools for building Java and Java EE/Jakarta EE applications. For those new to Java/Java EE, it is highly recommended.
Eclipse IDE
Eclipse is one of the most popular IDEs in the world. To get better experience of Java EE development, Eclipse IDE for Enterprise Java Developers is highly recommended.
Alternatively, you can select a commercial version, such as Red Hat CodeReady Studio which is free for developers.
Intellij IDEA
JetBrains provides two editions of Intellij IDEA, the Community Edition is free and open-sourced, the commercial Ultimate Edition requires a license. The Community Edition just includes essential support for developing Java applications, and it also includes basic supports of other languages, such as Groovy, Kotlin, Scala(through a plugin), etc. The Ultimate Edition has richer features of building complex enterprise applications.
If you are a big fan of IDEA, to work more productive, you should consider to buy a commercial license of Ultimate Edition.
Visual Studio Code
If you are stick on simple code editors for coding, VS Code is really a good choice.
Benefit from the effort of Microsoft and Redhat, VS Code also has great Java support via Java extension pack , you can simply install it from VS Code marketpalce in VS Code.
VS Code team also provides an installer of Visual Studio Code for Java developers to simplify the installation which packed all essential Java extensions into it.
Preparing the project skeleton
Open your browser, and navigate to Jakarta EE 8 Starter page, click the Use this template button, it will guide your to create a new repository under your Github account, and use this project as template to initialize the repository.
After it is done, you can check out the source codes from your Github account.
git clone https://github.com/<your account>/<your jakartaee project>
Or check out the source codes of Jakarta EE 8 Starter project into your local system directly, then push it back to your Github account or somewhere later.
git clone https://github.com/hantsy/jakartaee8-starter
The project skeleton is ready, then import the source codes into your favorite IDE.
Importing Source Codes into IDEs
Almost all IDEs, including Apache NetBeans IDE, Eclipse IDE and IntelliJ IDEA have great Maven support, and VS Code also has basic Maven support if you have installed the Java extension pack .
Apache NetBeans IDE
NetBeans will recognize Maven project directly.
-
Open File->Open Project from IDE main menu, or click the Open Project icon button in the toolbar, or use Ctrl+Shift+O shortcuts to start up the Open Project dialog.
-
Select the folder of the source codes, it should be displayed as a NetBeans Maven project.
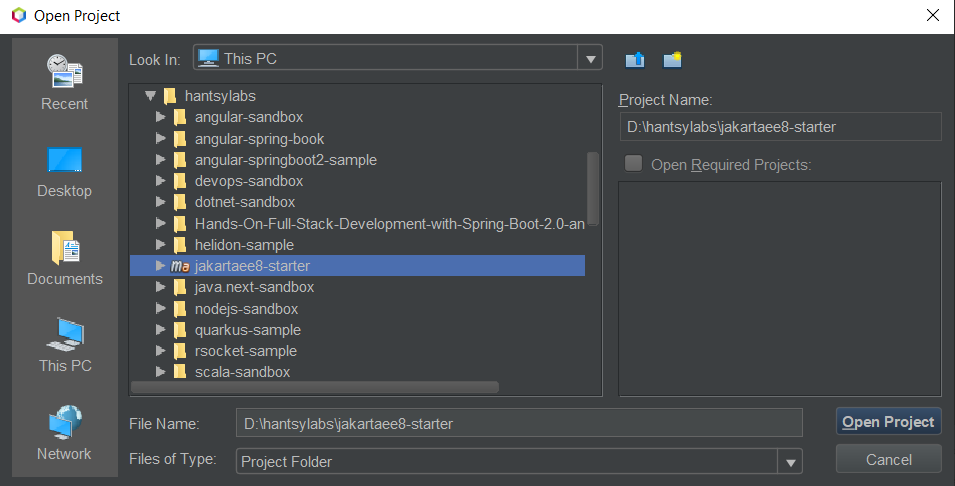
-
After the project is imported, it will try to resolve dependencies and show the project source in a tree structure.
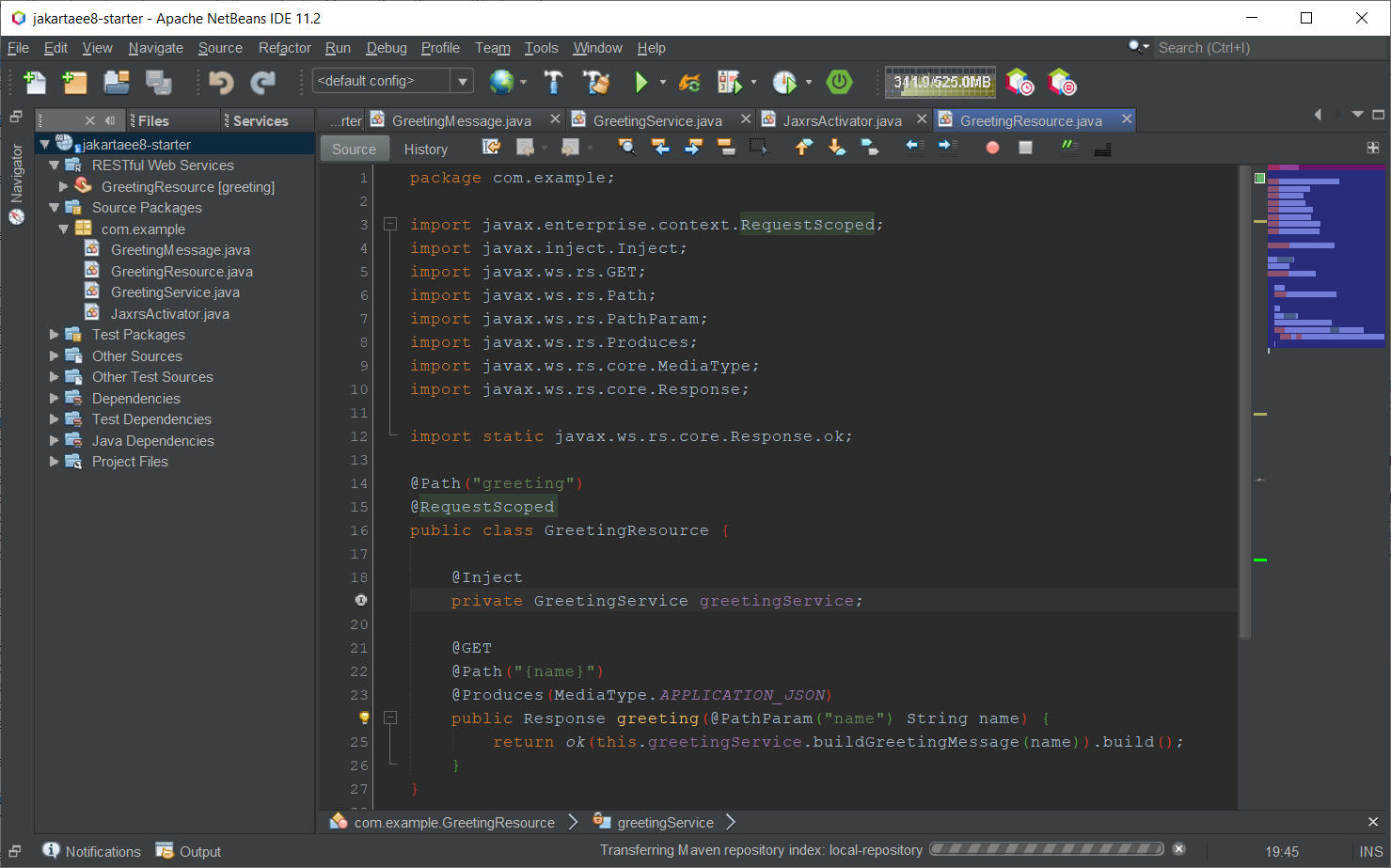
Eclipse IDE
-
Click File-> Import… from the main menu to open the Import dialog.
-
Select Maven/Existing Maven Projects in tree nodes, and click Next button to continue.
-
In the Import Maven projects, select root folder of the source codes.
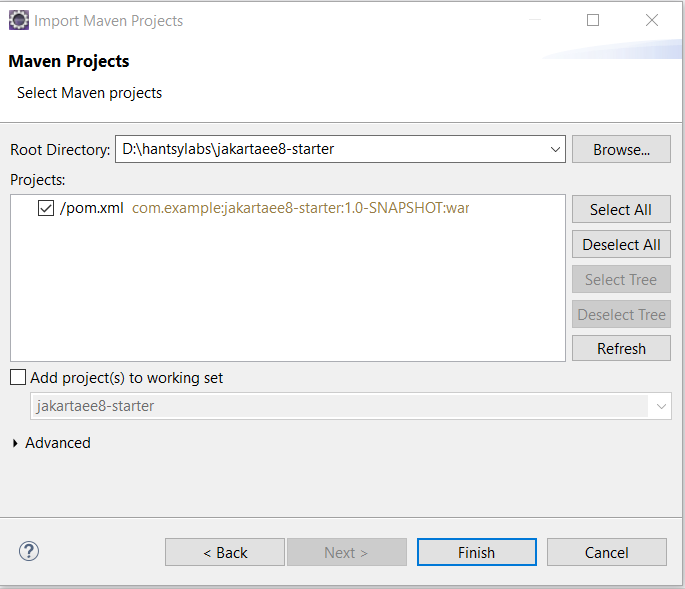
-
Click Finish button to import the project into the current Eclipse workspace.
Intellij IDEA
- Click File->New->Project from Existing Sources…. from main menu.
- In the Select File or Directory to Import… dialog, select the folder node of the source codes, click Ok button.
- In the Import project… dialog, choose the Import from external model option, and then select Maven in list, click Finish button.
If it is the first time to create a Jakarta EE 8 project, it will take some time to resolve the Maven dependencies, please be patient and wait for a while.